
- HOW TO FIX SKYPE MICROPHONE ISSUES HOW TO
- HOW TO FIX SKYPE MICROPHONE ISSUES UPDATE
- HOW TO FIX SKYPE MICROPHONE ISSUES PC
- HOW TO FIX SKYPE MICROPHONE ISSUES WINDOWS

HOW TO FIX SKYPE MICROPHONE ISSUES PC
On that other PC you may also need to do the solutions presented above. If you have an external microphone, check it in another PC or try with a different microphone on your current PC.For Microsoft Teams: Click your profile picture at the top of Teams and go to Settings > Devices > Audio devices.For Skype: Settings > Audio & Video > Microphone.For Steam: Friends List window > Gear icon >Voice >"Voice input device".For Discord: User Settings > Voice & Video.A couple of examples where these settings are in different applications:.If microphone works in the previous step, open that specific application that does not work, go to it's settings/preferences and check that under Input/Recording/Microphone device the "System Default", "Default communication device" or Microphone ( your audio card / webcam) is selected.Probably a better option would be to get ocenaudio recording application and check microphone with it. If you don't have this installed you need to get this from Microsoft Store.
HOW TO FIX SKYPE MICROPHONE ISSUES WINDOWS
Windows 10: in Taskbar or Start Menu Search type: sound recorder app.Windows Vista/7/8: in Windows Search or after pressing Win+ R type: soundrecorder.You can check if microphone works in Windows default recording application:.Verify if your microphone works in other applications If you are using a webcam with microphone then that's what you need to select and set as default.Ĥ. Select the Microphone device corresponding to the device or audio card that's connected to and press "Set default" button if it's available.
HOW TO FIX SKYPE MICROPHONE ISSUES HOW TO
HOW TO FIX SKYPE MICROPHONE ISSUES UPDATE
If you are on Windows 10 or Windows 11, check first that microphone is allowed to be accessed by applicationsįollow Fix microphone not working after Windows 10 1803/1809/1903 update guide. Use the “Test audio” button to see if it’s working before you close the settings.1. Review all your devices to check that the correct output and inputs are selected. Select “Settings” from the drop-down menu and select “Audio and Video” from the sidebar. Launch Skype and click or tap on the three horizontal dots next to your name. Scroll down until you find “Windows Audio” and right-click it, then select “Properties.” In the Properties window, make sure the Startup type is “Automatic” and the service status is “Running.” Then click “Apply” and restart Skype to check if it worked.Īnother possibility is that your Skype settings are not properly configured. To address this, press the Windows key and R to open the run command and type in “services.msc” to bring up the Services window. If only Skype is affected, this is unlikely to be the culprit.
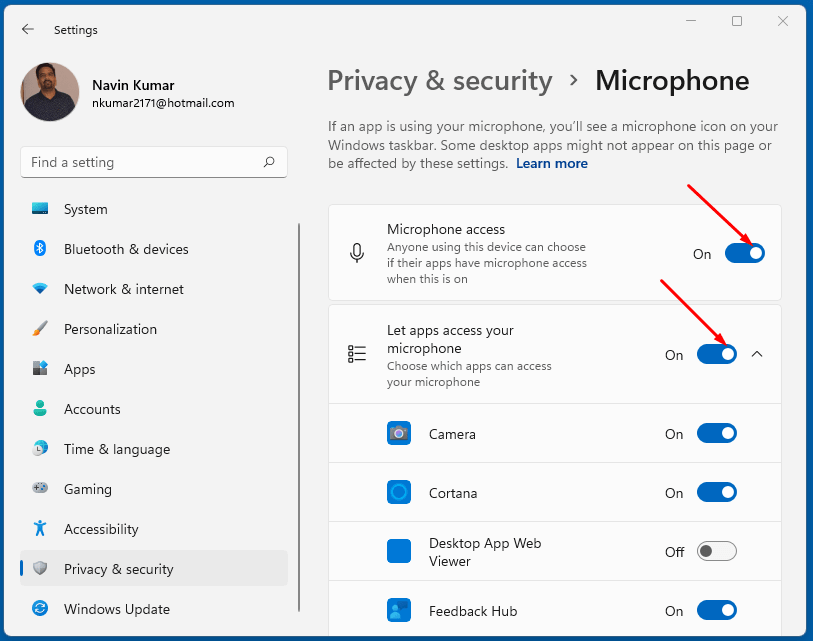
If the settings aren’t adjusted correctly, it can affect audio on your whole computer. Windows Audio Services, as the name implies, handles audio in any application that requests it.


 0 kommentar(er)
0 kommentar(er)
